Introduction
Linux
Linux是一个免费的类 unix 操作系统,基于 POSIX 和 UNIX 的多用户、多任务、支持多线程和多 CPU 的操作系统。以网络为核心,性能稳定。
Windows 操作系统跟 Linux 操作系统在设计哲学上存在着巨大的区别。Windows 系统将各种功能都集中的操作系统内部,而 Linux 的内核空间与用户空间有明显的界限。Windows 的设计是为了让用户更方便的交互,所以对图形化界面 GUI 的支持特别好。Linux 操作系统以网络为核心,以文本为信息的载体,Linux 的核心设计思想为:一切皆为文件,所以它本质上是一个基于文本的命令行操作系统,图像对 Linux 系统来说是个包袱,Linux 对 GUI 的支持是很差的,GUI 在一定程度上会影响系统的稳定性,Linux 服务器均没有图形界面。
严格来讲,Linux 是指 Linux Kernel,我们平时用到的 Linux OS 一般都是基于这个 Kernel 制作的发行版(Redhat, debian, Centos, SuSE, Fedora等)。Ubuntu 基于debian,Centos 基于 Redhat,debian 基础核心小,稳定,占用资源少,Centos 去除了很多与服务器无关的应用,系统简单稳定。二者都是非常适合做服务器的操作系统。
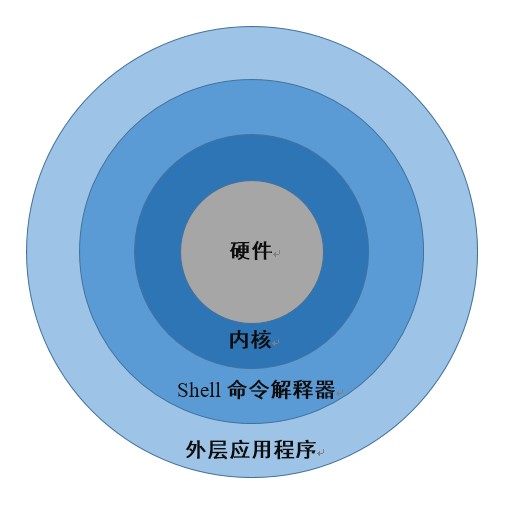
Linux 本身没有图形界面,linux 是一个基于命令行的操作系统,图形界面得益于 X windows。
X Windows
X Windows (1984诞生于 MIT) 也被叫做“X”,“X 11”,是为了在 UNIX 系统上使用图形界面而开发的系统。X 一开始就是针对网络而设计的,采用了“client-server”模型,“X server”运行在计算机上,用来管理显示信息,处理来自键盘和鼠标的输入信息,并与其他输入输出设备交互。每一个 X 应用程序(比如 XTerm,Terminal,浏览器等)就是一个“X client”,客户给服务器发信息,例如:”请在这些坐标显示鼠标轨迹“等等。
如果只有一台计算机,那么可以在同一台计算机上运行 X server 和 X client,当有多台计算机的时候,可以在一台计算机上运行 X 应用程序,通过网络传递信息,在另一台计算机上接收信息,并由 X server 处理,由本机 X client 显示。例如 Exceed、telnet、teamviewer 等远程 X window软件。
严格地说,X 并不是一个软件,它更类似于 HTTP 协议、IP 协议,一个基于 X 的应用程序需要运行并显示内容的时候,就连接到 X 服务器,用 X 协议和服务器交谈,X 服务器提供一些接口供客户使用。同时,X 服务器还负责捕捉键盘和鼠标的动作,并通知 X 程序。
我们打开 Ubuntu 16 系统,看到的桌面系统默认为 Unity 7。常用的桌面系统还有 KDE、Gnome、xfce等。这些桌面系统都集成了 X Windows,它们与基本系统的耦合度都很低,这种低耦合的优点在于,当图形界面出问题的时候,可以进入命令行模式(ctrl+alt+F1-F6)进行修复。
Linux 图形界面层次关系如下:
Linux kernel --> X server <-- X 协议 --> 桌面环境 --> X 应用程序。
Shell
shell 是命令解释器,它解释由用户输入的命令并把它们送到内核,是用户使用 Linux 的桥梁。用户通过 shell 同 kernel 交互,shell 就像是包裹在 kernel 外面的一层蛋壳,故名 shell。有很多人用不同的方式编写实现了这种命令解释器,shell 是这些软件的统称,它是独立于 Linux kernel 的一种软件,一般的 Linux 发行版都使用 Bash 解释器。
shell 软件虽然有很多种,但是它们都是使用文本指令,而且这些文本指令都是一样的。不管使用的什么发行版的系统,使用的什么类型的图形界面,文本指令都是统一的,用户可以很方便地在不同的发行版间切换,另外,文字指令在远程联机的时候有无可比拟的速度优势。因此,牢记一些常用的 shell 指令是很有必要的。
常用的 Bash 命令
Bash 是一个为 GNU 计划编写的 Unix shell,是在 Bourne shell(史蒂夫·伯恩于1978年编写)的基础上编写的,全称为 Bourne-Again shell(这是一个双关语 Bourne again/born again)。
文件与目录
前面提过,Unix/Linux 的设计思想是:一切皆文件。Linux 内的所有的一切都是以字节流的形式来呈现的,包括进程、线程、套接字、IO设备等等。所以整个 Linux 系统最重要的地方就是目录树结构。所谓的目录树结构就是以根目录为主,向下呈现分支状的目录结构。整个目录树最重要的就是根目录(root directory,表示方法为 “/“)。目录树结构如下图所示:
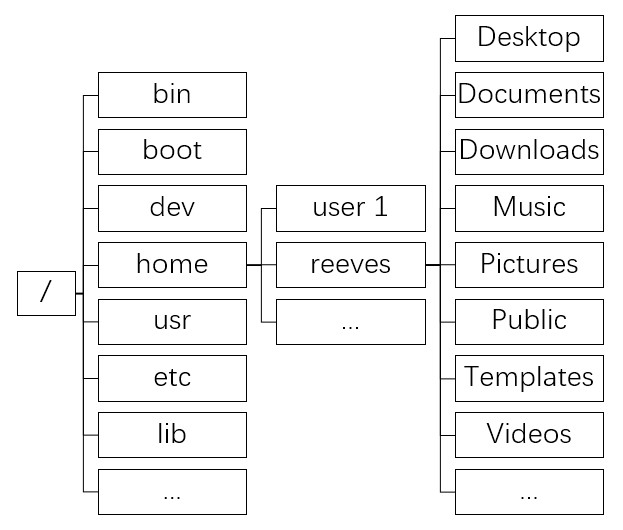
目录中不同的路径可以存储在不同的分区,这在 Linux 中叫做挂载,必须将文件所在的分区挂载到一个已存在的目录上,才能通过访问这个目录来访问存储设备。例如,根目录放在磁盘分区1,etc、lib 存储在磁盘分区2,就说分区1是挂载到根目录的,分区2是挂载到etc、lib的。
打开 shell 程序之后,我们看到如图所示:

reeves 是当前用户名,rebuntu 是计算机名称,”~”表示当前所处的位置,命令 pwd 可以让我们查看当前所处位置的绝对路径:/home/reeves,第一个”/“不是分隔符,而是根目录,第二个”/“是一个分隔符,/home/reeves == ~,”~”有时候也被称为用户的主目录。
命令 ls,可以让我们查看当前路径下都有什么:
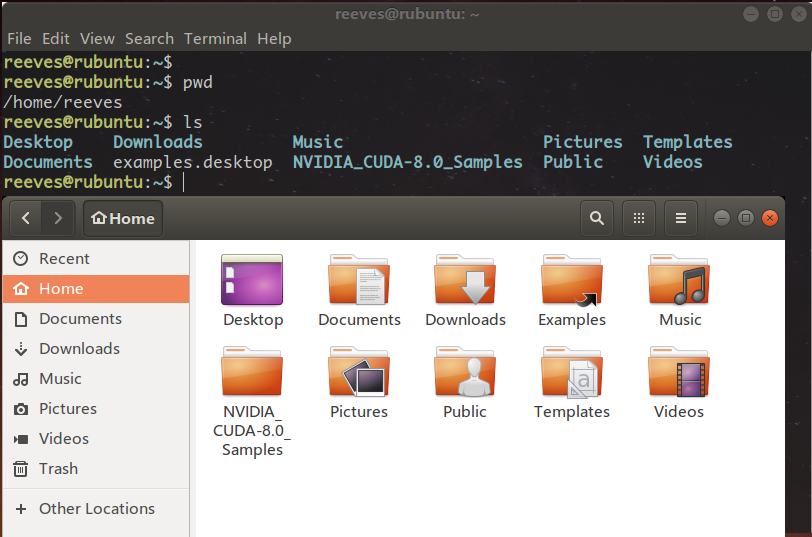
ls 是 list 的缩写,列出当前路径下的文件,是 Linux 中最常用的一个命令。打开文件管理器可以看到显示的就是 Home 路径。
ls 命令后面可以加参数与选项,常用的有:
-a:列出全部文件,包括隐藏文件(名字开头为 . 的文件)-l:列出文件的信息,包含文件的属性与访问权限。显示结果共有 10 列:第1列表明文件类型,其中-代表普通文件,d代表目录文件,c代表字符设备文件,s代表套接字文件,l代表链接文件,p代表管理文件;234列表明文件所有者的读(r)写(w)和执行(x)权限;567列表明文件的组用户权限(组中除所有者外其他人);8-10列表明其他用户的权限。
执行命令 ls -a,我们发现有两个很特殊的目录,”.” 和 “..” ,在 Linux 中,”.” 是指当前目录,而 “..” 是指上一级目录,命令 cd .. 即可返回上一级目录。
cd 是 Linux 系统中另外一个常用的命令,是 change directory 更换目录的缩写,直接执行 cd 而不加路径的话会默认跳转至用户主目录。cd .. 会返回上一级目录,cd - 则会跳转到上一次访问的路径。
mkdir 命令可以创建新的文件夹,但是文件夹必须一层一层的一次创建,例如,要创建路径: /home/reeves/WorkSpace/pySpacce/test,必须先在路径 /home/reeves 下创建 WorkSpace,然后进入 WorkSpace 中创建 pySpace,再进入 pySpace 创建 test。加上 -p 选项则可以自动依序创建目录。
touch 命令有两个作用,一是创建新的空白文件,二是将已存在的文件的时间标签修改为当前时间(或指定时间)。第一个作用是 touch 命令通常用途。第二个作用在大型项目的编译时会用到。
1 | touch hello.txt |
Ubuntu 自带的程序 gedit 可以打开 hello.txt 文档,并编辑内容。在命令行查看文件内容可以用 cat 命令:
1 | cat hello.txt |
Linux 源码中的 workqueue.c 文件,有5800多行,直接 cat workqueue.c 会显示所有的内容,一屏显示不下,这时候要想查看文件开头几行,可以用 head 命令:
1 | head workqueue.c |
默认显示文件的前十行文件,要查看指定几行,可以用参数 -n:
1 | head -n 20 workqueue.c |
要查看文件的后几行,可以使用 tail 命令:
1 | tail workqueue.c |
依然默认显示10行内容,同 head 命令一样,-n 选项可以指定查看的行数。
tail 命令有一个很实用的用法,-f 选项可以监视文件尾部内容的改动,ctrl+c 可以退出监控。
rm 命令(remove)的作用是删除文件,是一个十分常用但是非常危险的命令。
三个重要的选项与参数:
-f:就是 force 的意思,强制执行,不会出现警告信息;-i:互动模式,在删除之前会询问使用者是否确定删除;-r:递归删除,常用于删除目录,是一个非常危险的选项。
1 | rm -rf * # 删除当前目录下的一切文件,且不会有任何询问 |
可执行文件:创建 welcome.c,编译生成可执行文件 welcom,linux 下可执行文件跟 Windows 下的 exe 扩展名不一样,Linux 文件是否可以执行,可以通过 ls -l 查看文件属性列表中是否有 x。执行文件的方法为:
1 | gcc welcome.c -o welcome # 编译生成可执行文件 |
权限
chmod 命令可以改变文件的权限:
1 | chmod 777 test # 执行命令 ls -l test,显示结果为 -rwxrwxrwx |
文本编辑
vi/vim 是一个文本编辑器,类 Unix 系统都会内置 vi 编辑器,vim 是 vi 的升级版本,两者的用法是一样的。
vim 一共有 3 个模式:正常模式,编辑模式,命令模式。
正常模式一般用于浏览文本,使用命令 vim a.c 即可打开文本,在这个模式中,键盘操作都不会键入相应的字符,而是执行相应的功能:
- 上下左右键和 hjkl 键可以调整光标的位置。
- ctrl+f 向下翻一页
- ctrl+b 向上翻一页
- dd 删除光标所在行
- yy 复制光标所在行
- p 粘贴
- u 撤销上一次操作
- v 可视化选择,可以通过上下左右键来扩大选中范围
- gU 选中部分变大写
- gu 选中部分变小写
- gg 跳转到文件首行
- G 跳转到文件末尾
- 数字加gg 跳转到指定行
- i 进入编辑模式(insert 模式),按 Esc 退出编辑模式。
- ctrl+s 锁定窗口,什么操作都不会有响应
- ctrl+q 解锁窗口
编辑模式中键盘操作均作为键盘输入,要移动光标只能用上下左右键操作:
- Esc 退出编辑模式。
如果在退出之前希望保存所作的修改,那么需要进入命令模式。按”:”或者”/“即可进入。
- :w 保存
- :q 退出vim
- :wq 保存并退出
- :q! 取消修改并退出
- :set nu 显示文件的行号
- :set nonu 取消行号显示
- :sp 把当前窗口水平分割成两个窗口,后面可以加文件名 sp filename,ctrl+w+j/k上下屏切换
- :vsp 把当前窗口竖直分割成两个窗口,后面可以加文件名 vsp filename,ctrl+w+h/l左右屏切换
- /someword 匹配输入的someword,n:向后查找下一个,N:向前查找下一个
磁盘
df 命令是列出文件系统的整体磁盘空间使用情况。
参数:
-h: 以人们易读的GB、MB、KB等格式显示。-m:以MB为单位展示。-k:以KB为单位展示。
du 命令是查看当前指定文件或目录占用的磁盘空间大小。
参数:
-h:以KB,MB,GB等格式显示。-s:只显示总计。-m:以MB为单位展示。-k:以KB为单位展示。
压缩和打包
Linux 环境中,压缩文件的扩展名大多是:.tar, .tar.gz, .tgz, .gz, .Z, .bz2。
- *.Z compress 程序压缩的文件
- *.gz gzip 程序压缩的文件
- *.bz2 bzip2程序压缩的文件
- *.tar tar程序打包的文件,没有经过压缩
- *.tar.gz tar程序打包的文件,并经过gzip压缩
- *.tar.bz2 tar程序打包的文件,并经过bzip2压缩
目前主流的压缩技术只有 gzip 和 bzip2,compress 基本上已经被取代,bzip2 理论上是最新最好的压缩方法。
gzip 是应用最广的压缩指令。所生成的压缩文件扩展为 *.gz,压缩和解压指令为:
1 | gzip hello.c |
-d 是 decompress的意思。
bzip2 可以提供更好的压缩率,生成的文件扩展为 *.bz2。压缩和解压指令为:
1 | bzip2 hello.c |
压缩命令只能压缩单个文件,不能压缩目录,如果要压缩目录,需要用到 tar 打包命令。
选项与参数:
-c:打包目录-x:解包目录-z:用 gzip 压缩/解压-j:用 bzip2 压缩/解压-f:要处理的文件名。压缩的时候要指明压缩后的名称和要处理的目录名-v:处理过程中显示正在处理的文件。
在 Linux 中遇到打包压缩的文件,可以根据后缀名选择相应的命令。
软件下载和安装
apt (advanced packaging tool)是 Linux 下的一款安装包管理工具。常用的命令如下:
- apt update 从软件源服务器获取最新的软件信息并缓存到本地
- apt upgrade 从本地仓库中对比系统中所有已安装的软件,如果有新版本的话进行升级
- apt list 列出本地仓库中所有的软件包名
- apt install 安装指定的包
- apt remove 卸载指定的包,但不删除相关配置文件
- apt purge 卸载指定的包,同时删除相关配置文件
- apt autoremove 卸载目前不再依赖的孤立的包
dpkg (Debian packager)命令可以用来安装、删除 Debian 的软件包。与apt 不同的是,dpkg 指定的软件必须是已经下载到本地的 *.deb 文件。
常用命令如下:
- dpkg -i 安装指定软件
- dpkg -r 删除软件包,保留其配置
- dpkg -P 移除软件,不保留配置
Bash && Shell
数据流重定向和管道命令
数据流重定向就是将本该在屏幕上出现的内容重定向到一个文件中。具体的做法就是在命令之后添加”>”或者”>>”,其中”>”的意思是将左侧命令产生的输出写入右侧文件中去,写入是以覆盖的方式进行的。”>>”的意思是将左侧命令产生的输出写入右侧文件中去,写入是以累加的方式进行的。1
2ls > result.txt # 将 ls 的结果写入到 result.txt 中去
cat > hello.txt # 支持键盘输入内容到 hello.txt 文件中去
;&& ||
很多时候,我们想要一次输入多个命令时,可以用 :
cmd1; cmd2; … cmd1和cmd2直接没有相关性
cmd1 && cmd2 cmd1运行完毕且正确则运行cmd2,否则不运行
cmd1 || cmd2 若cmd1运行完毕且正确,则cmd2不运行。否则cmd2运行
管道命令
管道命令的符号是 |,cmd1 | cmd2。即用 cmd2 来处理 cmd1 产生的结果。
统计目录下的文件数量:1
ls | wc -l
显示文件名中包含“text”的文件:1
ls | grep "text"
bashrc
/etc/profile 文件是一个系统级的 profile 文件。因为 Linux 是一个多用户的系统,允许每一个用户有不同的配置文件,但是每一个使用系统的用户都会先载入 /etc/profile 的配置。这个脚本会读取 /etc/profile.d/*.sh ,这里面有一些 bash 程序的配置,命令的别名等等。
bash 在载入了整体环境配置之后再依序载入 ~/.profile 文件和 ~/.bashrc 文件。
一般对于个人用户,要想添加可执行程序的路径,或者定义 bash 命令就要修改 ~/.bashrc 文件。
linux 常用软件安装与强化学习环境配置
汉语输入法
首先安装汉语语言包:
1 | sudo apt install language-pack-zh-hans |
安装谷歌拼音输入法。执行这个命令,系统会自动安装 fcitx,googlepinyin,以及一些 fcitx 配置程序:
1 | sudo apt install fcitx-googlepinyin |
打开 systemsettings -> Language Support,系统会自动进行语言包搜索,按照系统提示确认安装。fcitx 是一个输入法框架。如图所示,在 Keyboard input method system 中选择 fcitx:

重启电脑,fcitx 输入法框架开始运行。在终端执行 fcitx-configtool,进行输入法配置。点击 “+” 添加Google Pinyin:

若列表里没有 Google Pinyin,需要取消 Only Show Current Language 复选框:

添加完输入法之后,在 Global Config 中可以看到输入法的切换方式:

以上。
Nvidia 驱动安装
在 All Settings -> Details 中查看自己的设备信息,如图:

Nvidia 驱动和 CUDA 版本存在着对应关系,可以在官网查看。
这里可以查看 GPU 支持的驱动版本。
推荐使用 ppa 源安装驱动,方法如下:
首先添加 ppa 源,执行如下语句:
1 | sudo add-apt-repository ppa:graphics-drivers/ppa |
获取最新的软件包源,将其添加至当前 apt 库中,执行后会显示当前可供下载的最新驱动版本号,已经老的驱动版本号。如图:

最新的版本为 nvidia-410(410.66),稍早的版本为 nvidia-390(390.87)。更新软件库信息,并下载 Nvidia 驱动:
1 | sudo apt update |
安装三维图像库和 OpenGL 环境,并重启:
1 | sudo apt install mesa-common-dev |
在终端输入 nvidia-smi,若输出如下,则说明安装成功:

All Setting -> Details 内显示 Graphics 为 Geforce 920:

在 .bashrc 中添加路径:1
export LD_LIBRARY_PATH=$LD_LIBRARY_PATH:/usr/lib/nvidia-390
以上。
CUDA 安装
以 cuda8 为例,参考博客。
很多博客都指出要先禁用 nouveau 服务,并加入黑名单,这个步骤很麻烦,同时也是没有必要的。首先,我们来看 nouveau 是什么。nouveau 是一个开源驱动项目,是 Linux KMS(kernel mode-setting)驱动的一部分,是一个公版的显卡驱动程序,可以驱动 AMD、高通的芯片,nvidia 也参与了开发,KMS 项目是为了在文本系统Linux中显示图形界面而诞生的开源项目。也就是说,这个 nouveau 和我们安装的 nvidia 驱动是冲突的,所以是要禁止掉的。但是,如果我们已经通过 ppa 安装好了 nvidia 显卡驱动,那么再处理这个公版驱动就没有必要了。CUDA 安装指南
Installation Guide for Linux 中指明了需要 Disable the Nouveau drivers,但是在具体如何禁用的时候,文档又指出了:
The Nouveau drivers are loaded if the following command prints anything:
1 | lsmod | grep nouveau |
如果执行命令后什么也没有显示,则说明 Nouveau drivers 本身就没有被使用,所以是不用禁用的。
直接执行如下命令:
1 | sudo sh cuda_8.0.61_375.26_linux.run |
或者
1 | sudo sh cuda_8.0.61_375.26_linux.run --no-opengl-libs # 更推荐这种方式 |
按照提示一步步安装即可,注意安装驱动的选项要选择 no。
然后安装补丁 Patch 2:
1 | sudo sh cuda_8.0.61.2_linux.run |
安装完成后,在环境变量中添加 CUDA,在 .bashrc 中添加:
1 | export PATH=/usr/local/cuda-8.0/bin:$PATH |
重启电脑,即完成 CUDA 安装。
以上。
CUDNN 安装
cudnn 需要注册 nvidia 账号才可以下载。共有三个文件:
- libcudnn6-dev_6.0.21-1+cuda8.0_amd64.deb
- libcudnn6_6.0.21-1+cuda8.0_amd64.deb
- libcudnn6-doc_6.0.21-1+cuda8.0_amd64.deb
命令行执行:
1 | sudo dpkg -i libcudnn6-dev_6.0.21-1+cuda8.0_amd64.deb |
安装完毕后重启终端。
输入命令:
1 | nvcc -V |
会显示 CUDA 的版本号。
进入 ~/NVIDIA_CUDA-8.0_Sample/1_Utilities/deviceQuery/,执行 make 命令:
1 | make |
显示 Result = PASS。CUDA+CUDNN 安装成功。
以上。
tensorflow 安装
使用 pip 安装即可。
首先,在 anaconda 中创建虚拟环境:1
conda create -n tf python=3.5
这里最好创建 python3.5 的环境,因为后面安装的包对更高版本的支持不是太好。
tensorflow 的向下兼容性并不是很好,这里要选择好tensorflow的版本,tensorflow 和 CUDA 以及 cudnn 的版本对应关系如下,数据来自博客
| tensorflow-gpu | cuda | cudnn | python |
|---|---|---|---|
| v1.9.0 | 9.0 | 7.1.4 | 2.7,3.3-3.6 |
| v1.8.0 | 9.0 | 7 | 2.7,3.3-3.6 |
| v1.7.0 | 9.0 | 7 | 2.7,3.3-3.6 |
| v1.6.0 | 9.0 | 7 | 2.7,3.3-3.6 |
| v1.5.0 | 9.0 | 7 | 2.7,3.3-3.6 |
| v1.4.0 | 8.0 | 6.0 | 2.7,3.3-3.6 |
| v1.3.0 | 8.0 | 6.0 | 2.7,3.3-3.6 |
| v1.2.0 | 8.0 | 5.1 | 2.7,3.3-3.6 |
| v1.1.0 | 8.0 | 5.1 | 2.7,3.3-3.6 |
根据之前安装的cuda和cudnn,我选择安装 tensorflow v1.4.0:1
2source activate tf # 进入虚拟环境 tf
pip install tensorflow-gpu==1.4.0 # 若提示有包依赖,再安装便是
以上。
mujoco安装
破解版的三个文件:mjkey.txt, mjpro150, mjpro150_linux.zip。
首先,在主目录下创建隐藏文件夹 mujoco,并将压缩包 mjpro150_linux.zip 解压到这里:1
2
3
4mkdir ~/.mujoco
cp mjpro150_linux.zip ~/.mujoco
cd ~/.mujoco
unzip mjpro150_linux.zip
然后,将 mjket.txt 复制到 ~/.mujoco 和 ~/.mujoco/mjpro150/bin :1
2cp mjkey.txt ~/.mujoco
cp mjkey.txt ~/.mujoco/mjpro150/bin
复制 mjpro150 到 .mujoco 中,覆盖原有的 mjpro150 文件夹:1
cp -rf mjpro150 ~/.mujoco
修改文件执行权限:1
sudo chmod 777 -R .mujoco
然后添加环境变量,在 .bashrc 中添加:1
2export LD_LIBRARY_PATH=~/.mujoco/mjpro150/bin${LD_LIBRARY_PATH:+:${LD_LIBRARY_PATH}}
export MUJOCO_KEY_PATH=~/.mujoco${MUJOCO_KEY_PATH}
运行测试:1
2cd ~/.mujoco/mjpro150/bin
./simulate ../model/humanoid.xml
以上。
mujoco_py 安装:
首先,在 github 上下载源码:1
git clone https://github.com/openai/mujoco-py.git
下载下来的代码中包含 requirements.txt,需要先安装里面的依赖包:1
pip install -r requirements.txt
安装完依赖之后安装 mujoco_py:1
pip install -u 'mujoco-py<1.50.2,>=1.50.1'
安装过程中如果 gcc 报错,那么执行以下语句:1
sudo apt install libgl1-mesa-dev libgl1-mesa-glx libosmesa6-dev python3-pip python3-numpy python3-scipy
若出现错误:fatal error:GL/glew.g:没有那个文件或目录,解决方法:1
sudo apt install libglew-dbg libglew-dev libglew1.10 libglew-dbg libglewmx-dev libglewmx1.13 glew-utils
安装完毕后,测试安装结果。1
cp -rf ~/Downloads/mujoco-py/xmls ~/.local/lib/python3.5/site-packages
然后执行 python 代码:1
2
3
4
5
6
7
8
9
10import mujoco_py
from os.path import dirname
model = mujoco_py.load_model_from_path(dirname(dirname(mujoco_py.__file__))+"/xmls/claw.xml")
sim = mujoco_py.MjSim(model)
print(sim.data.qpos) # [0. 0. 0. 0. 0. 0. 0. 0. 0. 0. 0. 0.]
sim.step()
print(sim.data.qpos)
# [2.09217903e‐06 ‐1.82329050e‐12 ‐1.16711384e‐07 ‐4.69613872e‐11
# ‐1.43931860e‐05 4.73350204e‐10 ‐3.23749942e‐05 ‐1.19854057e‐13
# ‐2.39251380e‐08 ‐4.46750545e‐07 1.78771599e‐09 ‐1.04232280e‐08]
以上。
安装 gym
使用源码安装:1
2
3
4git clone https://github.com/openai/gym.git
cd gym
sudo apt install -y python-numpy python-dev cmake zlib1g-dev libjpeg-dev xvfb libav-tools xorg-dev python-opengl libboost-all-dev libsdl2-dev swig
pip install -e .[all]
运行测试程序:1
2
3
4
5
6
7
8
9
10
11
12import gym
env = gym.make('Hero-ram-v0')
for i_episode in range(20):
observation = env.reset()
for t in range(100):
env.render()
print(observation)
action = env.action_space.sample()
observation,reward,done,info = env.step(action)
if done:
print("Episode finished after {} timesteps".format(t+1))
break
补充,安装需要依赖 cmake 和 zliblg-dev,1
sudo apt install cmake libz-dev
以上。
baseline 的安装
baseline 需要 python3.5 及其以上的版本。
安装依赖:1
sudo apt install libopenmpi-dev
baseline 安装方法如下:1
2
3git clone https://github.com/openai/baseline.git
cd baseline
pip install -e .
若出现错误
ERROR: GLEW initalization error: Missing GL version
解决办法为,在 .bashrc 中添加:1
export LD_PRELOAD=/usr/lib/x86_64-linux-gnu/libGLEW.so:/usr/lib/nvidia-390/libGL.so
若出现错误
AssertionError: TensorFlow needed, of version above 1.4
解决办法为:1
sudo ldconfig /usr/local/cuda/lib64/
测试安装结果:1
2cd ~/baseline/baseline/her/experiment/
python train.py --num_cpu=2
训练完毕后调用:1
python play.py /tmp/openai-2019-01-04-13-26-30-141299/policy_best.pkl # 后面这个参数是训练结束后输出的值
以上。